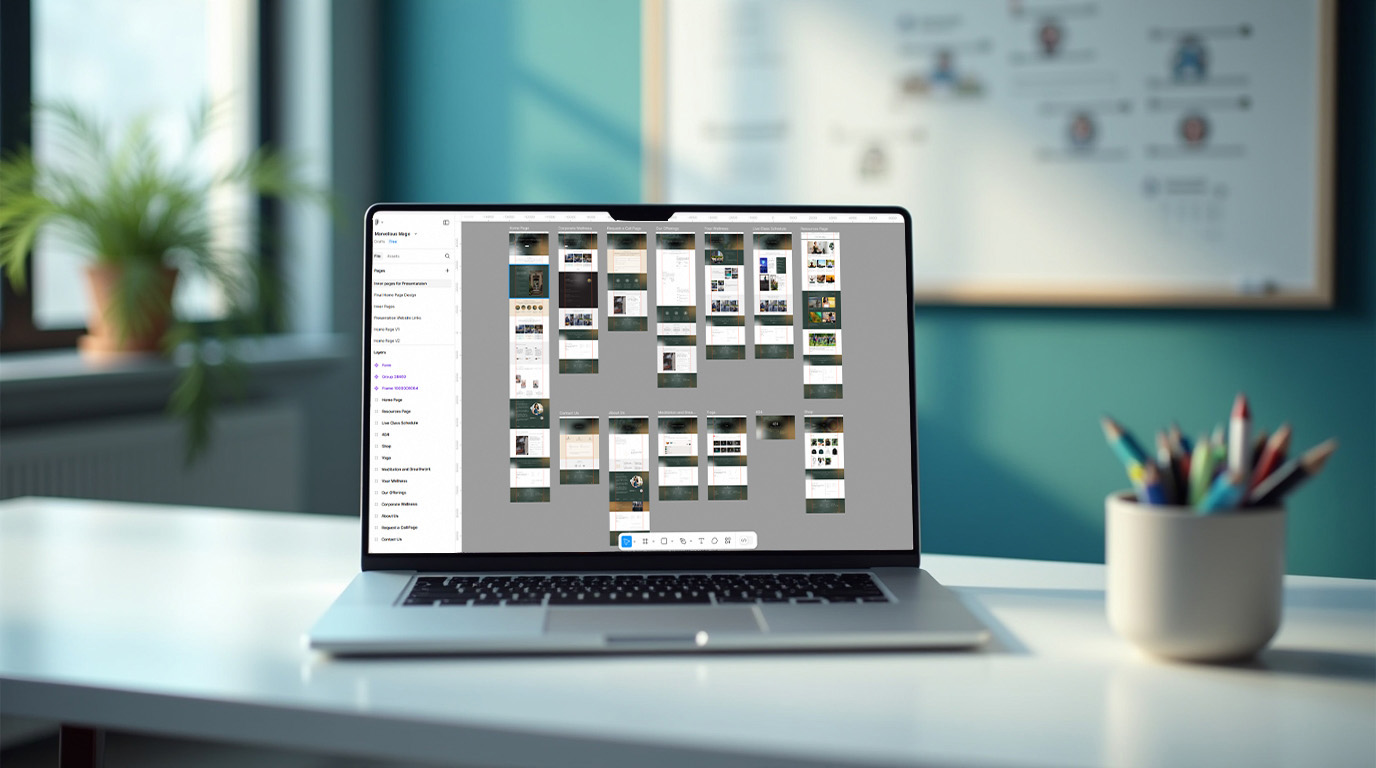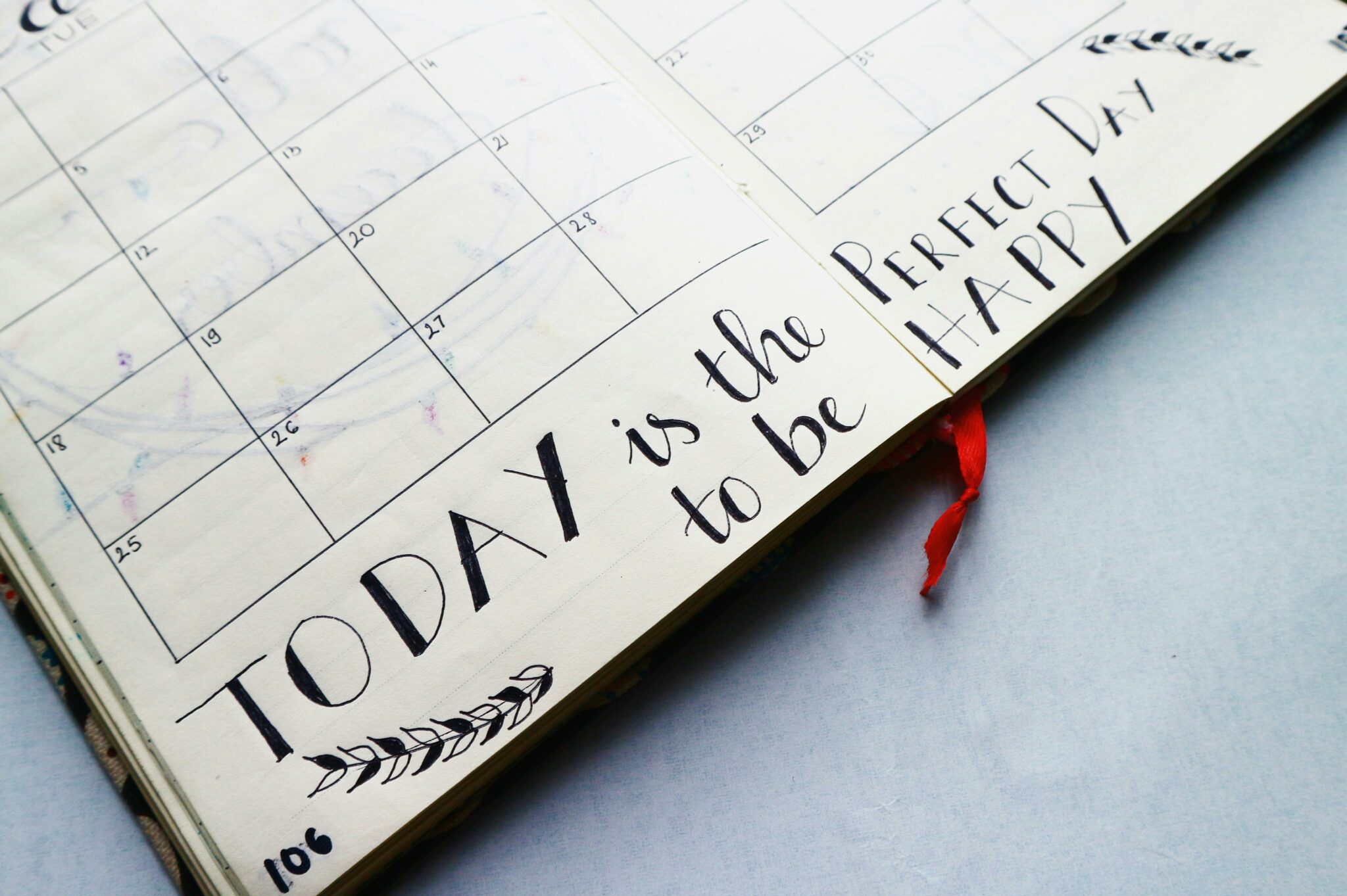Google Calendar is one of the best ways to simplify your marketing, and manage all your content. Most marketers and entrepreneurs have come to realize that using an editorial calendar is vital to save a whole lot of time and automate their content management tasks.
The best thing about using Google Calendar Template 2024 as your digital marketing calendar is that it is free. Anyone with a Google account can use the calendar, which is automatically synced across all devices. This means that you can access the data even while you’re on the go or on another device you don’t normally use.
Step 1: Download a template
There are tons of editorial marketing calendar templates out there. You need to download one that suits your purposes. For example, Hubspot is offering some free templates that could come in handy if you have no clue how to create one.
However, if you are an advanced user and you already have your own template, feel free to skip this step.
Step 2: Import the Templates into Google Calendar
This is the tricky part. You need to import the marketing calendar Excel template into Google Calendar if you want to maximize the benefits offered by this free tool from Google. To do that, follow these steps:
excel templates into Google Calendar if you want to maximize the benefits offered by this free tool from Google. To do that, follow these steps:
– Open the Calendar: make sure that you are logged in on a computer or tablet and you are using the correct Gmail account
– Press the “Create” button and Create a New Calendar
– Import the CSV or XLS file by clicking on the “Import” option in the drop-down menu
– Add your file to the new calendar you’ve just created
Step 3: Determine your Publishing Schedule
Well done. You’ve just created your first marketing calendar in Google Calendar. Now that it is uploaded, it is time to fill it in according to your publishing schedule. At this point, remember that the key to successful marketing online and blogging is quality over quantity. You need to choose a schedule that fits your content marketing team, but also fits the needs of your customers.
Step 4: Set up Recurring Events
Next, you need to set up the recurring events on your Google Calendar. If you have a pre-defined publishing schedule, such as Monday, Wednesday and Friday at 11 AM, put that up in the “Recurring” slot in the calendar. Even if you don’t have a completed blog post, you should still set up the reminder to know that you need to publish an article in those days, at that specific time interval.
In order to add the recurring slot, go to an empty slot or event slot, click the pencil (edit function) and then create a recurring schedule. You can either set does not repeat, daily, weekly on Monday, Monthly on the first Monday, every weekday or custom.
Step 5: Fill Each Publishing Slot
Now that you have set up your calendar and chosen the slots when you need to upload the content, it is time to find out ideas. At this point, you can assign projects to different people. After choosing the title, you can go to the “Edit event,” then click on “Add guests” and add a Google calendar contact. This way, you’ll be able to easily stay in control of your posts and stay up to date with what everyone is doing.
You should also share your editorial calendar with other team members. To do that, go to My Calendars, then “Settings and sharing,” then add the name of the people you want to share the calendar with and their permission level.
Using Google Calendar as a google marketing calendar is just one of the many ways to automate your marketing processes and grow your business. To discover new ways to boost your digital presence and amp up your digital marketing efforts, contact our team at LightHouse Graphics.